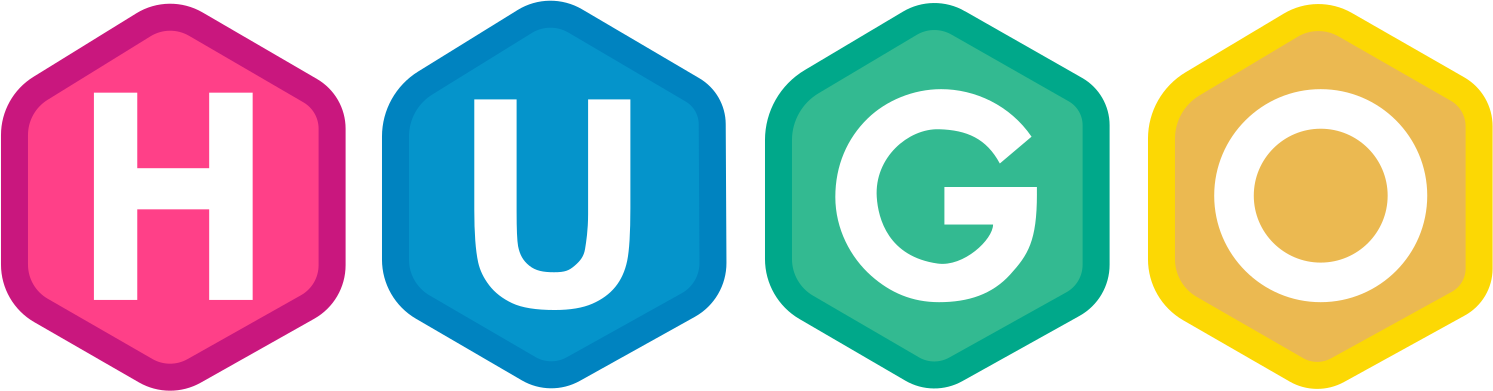選用技術特性
- 使用近年很流行的「Static Site Generator」(靜態網站產生器)方式架站。有以下特點:
- 因為內容都是靜態產生,不需要後端處理,加上使用快取會比動態產生的網頁更有效率,請求速度很快。
- 不需要架設資料庫。
- 理論上比任何動態網站更安全。
目前主流的三大靜態網站產生器
-
Jekyll
由 Github 聯合創始人 Thomas Preston-Werner 使用 Ruby 語言所開發。 -
Hexo
由台灣人 陳嘉輝(Tommy Chen) 使用 JavaScript on Node.js 所開發。 -
Hugo
由 Steve Francia 原創,自 v0.14 (2015年) 由 Bjørn Erik Pedersen 主力開發,使用 Go 語言的開放原始碼專案。
更進一步的比較文章已經很多大大分享,可以先參考以下這篇說明(如何正確選擇靜態網站產生器:Jekyll vs. Hugo vs. Hexo):
How to Choose the Right Static Generator: Jekyll vs. Hugo vs. Hexo
本篇文章會著重在我選擇使用「Hugo」的觀點上,
不過有些功能還尚未深入使用,如果有其他發現或有想要補充的會再更新本文。

Hugo 優點
- 建構速度目前比其他主流產生器快。
- 使用 Go 語言編寫,重點是使用編譯完成的 binary ,不需要額外安裝對應的語言環境。
- 免費開源且國內外資源多。
Hugo 缺點
- 可擴展的外掛比較少(但內建功能已很多)。
- 沒有內建佈景風格(需要選一個第三方設計好的佈景安裝)。
- 需要了解一些 Go 語言的使用方法(對想學習或已經熟悉的人來說不算缺點)。
最後因為 Go 程式語言本來就在我的學習清單內,加上它瑕不掩瑜的速度優勢,Hugo 就從中脫穎而出了。
台灣之光 Hexo 不好意思了!
Hugo 簡易起手式
佈景主題風格
如果還沒看過任何 Hugo 佈景風格的話,建議可以先看一下有沒有自己喜歡的佈景,這是其中一個管道:
Hugo Themes
會建議沒有看過的人先看一下佈景範例的原因是:「網站最終得要是自己喜歡的樣子」
雖然聽起來是廢話吼,但真的找不到喜歡的佈景,這個時候跳槽到 Hexo 也不會太遲XD(Hexo 也很多好看的佈景風格,舉例:hexo-theme-butterfly)。
如果一開始就有自己喜歡的佈景,有程式碼能參考、有人持續維護,自己改起來也比較省力,前一章那些優缺點都只是開發過程中會遇到的問題,網站是不是自己要的模樣,會是在這過程中最大的動力源,往後花最多時間的往往都是在調整佈景樣式(當然如果你是技術能力高超,調教信手沾來的不在此限XD)。
當然佈景效果越複雜的,調整設定上要注意的事情也會比較多,這就看使用者的需求取捨了。如果是對架站比較陌生的朋友,建議可以先從看起來單純乾淨的佈景開始玩,比較清楚後再套用其他佈景測試,Hugo 很多預設參數都是佈景間共用的,初期轉換佈景的成本不會很大。
編輯工具
本篇使用的都是微軟出品的 Visual Studio Code(簡稱 VS Code)作為架站和撰文用的 IDE。去年 2021 年統計,使用頻率最高的開發工具便是佔 71.06% 的 VS Code;很多前端、Go Lang 工程師也都是使用此款 IDE,這邊就不再多做介紹了。
這邊提供一下官方下載點:
Visual Studio Code - Code Editing. Redefined
Hugo 推薦 VS Code 外掛
-
可以簡易預覽 Markdown 語法編輯的文章渲染結果
-
自動排版 Markdown 語法,類似 HackMD 的效果
… 有想到其他的再補充
版本控制工具
這邊建議使用 Git 作為該專案版本控制工具。
Hugo 大多文件都會提到使用 Git 去安裝佈景主題,部屬到 Github Pages 網頁代管服務也是必須使用到 Git;如果目前環境上沒有,建議可以先安裝起來。
因為 Git 也算是當代必學的版控工具了,本篇就不多做闡述,詳細安裝、使用方法可以參考:
Git 安裝教學
安裝 Hugo CLI
以下範例會預設安裝「Hugo extended」(擴展版本),好處是內建了許多配置工具,像是自動轉譯 SASS/SCSS 的功能;套用佈景時比較不容易遇到錯誤。
Linux
如果尚未安裝套件管理工具「Snap」的話,可以參考 Linux 技術手札 此篇文章 安裝。
確認 Snap 是否有安裝,可以執行以下指令看是否能查到版本號:
1snap version
透過 Snap 安裝 Hugo:
1sudo snap install hugo
透過 Snap 更新 Hugo:
1sudo snap upgrade hugo
2sudo snap upgrade hugo-extended --force
macOS
如果尚未安裝套件管理工具「Homebrew」的話,可以參考 此連結 安裝。
確認 Homebrew 是否有安裝,可以執行以下指令看是否能查到版本號:
1brew -v
透過 Homebrew 安裝 Hugo:
1brew install hugo
透過 Homebrew 更新 Hugo:
1brew upgrade hugo
2brew upgrade hugo-extended --force
Windows
如果尚未安裝套件管理工具「Chocolatey」的話,可以參考 此連結 安裝。
確認 Chocolatey 是否有安裝,可以執行以下指令看是否能查到版本號:
1choco -v
透過 Chocolatey 安裝 Hugo:
1choco install hugo-extended -confirm
透過 Chocolatey 更新 Hugo:
1choco upgrade hugo
2choco upgrade hugo-extended --force
Hugo 安裝完測試
輸入以下指令檢視 Hugo 版本號:
1hugo version

↑ 有出現 hugo v... 開頭的訊息便表示成功安裝了!
建立一個 Hugo 專案
安裝完上述環境後,便可以透過以下指令建置新的 Hugo 專案:
1hugo new site [project name]
2
3# [project name] 可以替換成你想要的專案名稱

↑ 執行指令後,會在指定目錄下產生 Hugo 網站的結構目錄
輸入指令進到該專案目錄底下
1cd [project name]
試著執行看看 Hugo 專案
1hugo server

↑ 點開產生出的 localhost 網址,會發現網頁只有「Page Not Found」的訊息,代表站台雖然能執行但沒有佈景也沒有內容,目前還是空殼的狀態。
按下 Ctrl+C 關閉執行中的專案站台。
使用佈景主題
一開始看上的佈景主題這時可以開始套用了。
雖然每個佈景的安裝說明不盡相同,但大多都會採用「Git Submodule」的方式安裝,以下擷取自「Hugo Profile」佈景的 安裝文件 供參考:
1# 必須先初始化 Git
2git init
3
4# 透過 Git 將佈景主題 submodule 到 Hugo 專案內
5git submodule add https://github.com/gurusabarish/hugo-profile.git themes/hugo-profile
接著到 Hugo 專案主目錄底下的「config.toml」啟用佈景:
1baseURL = 'http://example.org/'
2languageCode = 'en-us'
3title = 'My New Hugo Site'
4
5# 新增底下這行,佈景名稱需對應 themes/ 路徑底下的佈景目錄名稱
6theme = "hugo-profile"
剩下補上一些細部設定,開啟 home 連結和 post 連結:
1[params]
2 title = "Hugo Profile"
3 description = "Text about my cool site"
4
5[[menu.main]]
6 name = "Blog posts"
7 weight = 1
8 url = "posts/"
關於「Hugo Profile」佈景的其他設定項目,可以參考文件 。
補充
Hugo 可支援的 config 風格不止一種,會發現每個佈景文件使用的目錄分類方式、格式或參數名稱都不盡相同,文檔格式就支援 toml、yaml、json 三種格式且皆可互換,可以適當的調整成自己習慣的風格,在參考各佈景的設定方法時還請注意一下。
建立第一篇文章
為了在站台執行後能有文章顯示,可以執行以下指令建立文章:
1hugo new posts/first-post.md

↑ 指令執行完會自動在指定路徑的目錄內建立文章範本。
--- 之上的是文章的設定參數,包含標題、時間、分類、標籤、是否為草稿… 等等,也請參考各自佈景文件說明。
下半部份則是文本內容,
預設使用的標記式語言是 Markdown,著名的線上協作筆記 HackMD 就是採用該標記語言去撰文,有熱心網友整理了實用的 Markdown 語法大全 。
我們先簡單的寫一下文章內容貼進 .md 檔內:
1# Blog 測試
2
3## h2
4
51. 一一一
62. 二二二
73. 三三三
8
9### h3
10
11* 123
12* 456
13* 789
14
15#### h4
16
17**粗體**
18_斜體_
19~~刪除線~~
20
21##### h5
22
23[超連結](https://www.google.com)
試著執行看看 Hugo 專案:
1# 加上 -D 參數會包含草稿一起秀出
2
3hugo server -D
如果順利執行完,應該就能看到套有佈景主題效果的第一篇文章了!


繼續設定樣式細節
可以參考每個佈景主題提供的 Demo 範例,去做進一步的樣式設定,較完整的佈景主題目錄底下都會有一個「example」目錄,裡面有已經可以運行的範例可以參考(通常可以直接下 hugo server 運行起來)。
嘗試在各種設定間找出適合自己的風格吧!
另外 Hugo 官方文件也有提供一份標準版的 Configure 設定文件,大部分佈景主題都是以這份文件內的參數進行延伸設計:
https://gohugo.io/getting-started/configuration
發佈網站
網站樣式和各項設定都差不多後,可以輸入以下指令:
1hugo
指令執行完, Hugo 會在專案主目錄下建立「public」靜態網頁檔,之後就可以使用這份靜態檔發佈到各家網頁代管服務使用,舉凡 GitHub Pages 和 Netlify 都很適合當作發佈平台。
做到這裡如果都執行順利,恭喜你已經完成了本地端的網站架設,更進一步的部署設定可以參閱其他大大的教學文章,會有更詳細和專業的說明:
常用指令
整理本篇出現的常用 Hugo 指令
檢視 Hugo 版本號:
1hugo version
更新 NPM(與 Hugo 組件一起更新):
1npm update -g
創建 Hugo 專案:
1hugo new site [project name]
建立一篇新文章:
1hugo new posts/[new post name].md
本地端運行 Hugo 專案:
1# 預設運行方式
2hugo server
3
4# 包含草稿文章一起顯示
5hugo server -D
6
7# 不限發佈日期文章一律顯示
8hugo server -F
清理 Hugo 的靜態網頁檔:
1hugo --cleanDestinationDir
發佈靜態網頁檔:
1hugo
參考來源與感謝
因為在轉職空檔有一些時間整理自己的筆記和文章,而開始萌芽翻新自己部落格的想法。
在架設 Blog 選用技術框架期間,看了不少使用心得和實戰經驗的比較,這過程感謝撰寫這些文章的大大們,給敝人不小提醒和少走彎路的機會,本篇文章部分也是參考這些文章去撰寫,當作一個自己的心路歷程小筆記,也非常推薦大家可以進一步去看看這些文章:
- Hugo 貼身打造個人部落格 - 第 12 屆 iThome 鐵人賽 littlebookboy (kevin2pig)
- 我的 Hugo 工作流程 Ernest Chiang
- Blogging With Hugo Justin James